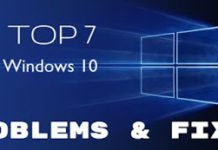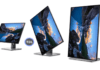Working on two monitors with the same PC provides optimal visual convenience for users.
This functional configuration supports the achievement of employee objectives, whether in terms of quality or productivity.
But how can you successfully use two PC monitors at the same time?
Installation of the two monitor
Using a dual monitor setup windows 10 is better than one. But how do you connect two monitors to a Windows 10 PC? To benefit from the advantages offered by this set, you need not only two monitors but also a specific graphics card. The latter must have two outputs side by side.
Otherwise, it would be impossible to work on two monitors together. Also, check the PC monitor connections before starting on the essential step. Once everything is in position, you can now start the installation by turning off the PC first.
The next step is to connect the displays to the graphics card via a dedicated power cable.
All that remains is to turn the computer back on!
You can then make several adjustments before using your new desktop altogether. Note that for increased support, it is better to use double articulated arms.
These have been specially designed to suspend the monitor.
Flexible and ergonomic, they quickly find their place on your desk. Moreover, they exist in several models according to the taste of each one.
Adjust Display Settings
How to work on two monitors with the same PC?
Whether for gaming or browsing the internet, having a dual-screen is always useful. This allows you to multitask without having to minimize other windows.
However, it is imperative to carry out some handling before using it altogether. You have to connect two monitors to a PC with an output.
Note that knowing the resolution of your screen is essential for the rest. It is recommended, for this, to make a screen on PC and save the image somewhere in your files or transfer it to your phone.
This shot will serve you when you go to acquire your second screen. If you have two identical screens, then you are not likely to encounter display problems. I
ndeed, the image will automatically extend from one monitor to another without difficulty.
Otherwise, it would help if you made some changes by going to display settings.
In doing so, you have to go to the desktop by clicking on the right mouse button then select “Display settings.”
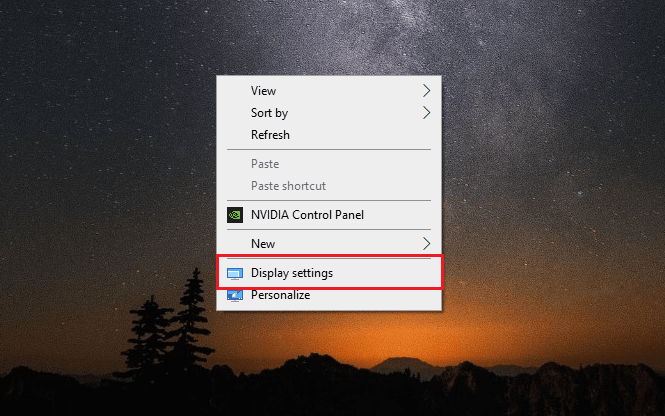
You will then see two screens that line up horizontally. Of course, you can interchange their order according to your preferences.
For the case of two screens of different sizes (dissimilar height), we recommend that you perform a vertical adjustment. Once the change is made, you can click Apply.
Once this is done, you need to focus on your screen resolution. If the two monitors do not have the same dimensions, you will see some anomalies, particularly in the screen’s configuration.
In most cases, the items show up in different ways. To remedy this, we must reduce or strengthen the resolution of one of them.
Here are the different steps to follow: stay on Display settings, then stop on Scaling and layout. You can then access a drop-down list that will allow you to select the desired screen resolution.
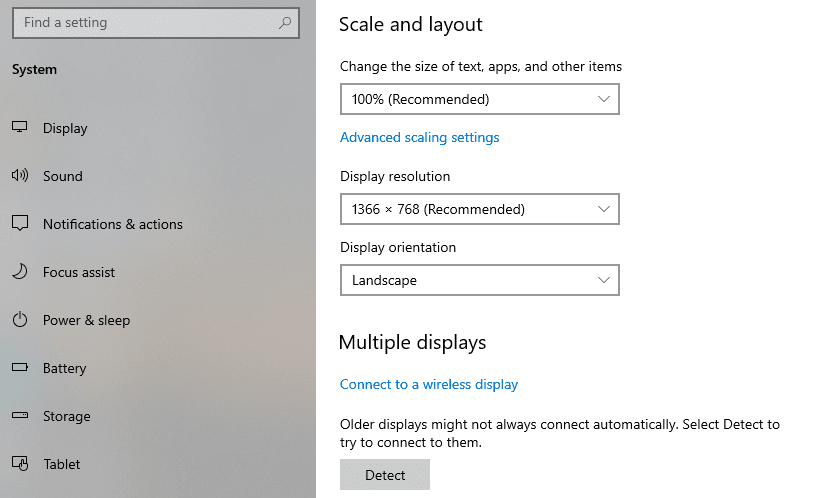
When you find the Multiple displays section, you should choose Multiple displays.
Activate the customization of taskbars
How to put two screens on a Windows 10 PC? This question often arises when you want to duplicate the monitor for the first time. If you are working on this type of operating system, the task promises to be more comfortable. As proof, the extension of the taskbars on both screens is done automatically. Excellent news for beginners!
Those most accustomed to the IT field, however, find it inconvenient. Most of them indeed prefer to use a single screen for the taskbars. They have the possibility of personalizing these.
You must right-click on the unoccupied part of the bar on the desktop and select “Taskbar settings.” Feel free to drag the cursor to Multiple displays.
If your decision is made, consider activating this configuration.
You will then benefit from a wide range of choices of all possibilities with the taskbars.
You can opt for the appearance of buttons on all taskbars or only on the main bar or where the window is open. It all depends on your preferences.
Changing the size of the computer screen: how to do it?
Changing the Windows 10 screen resolution can become essential, especially if you have a high-resolution screen. Otherwise, you will have trouble recognizing the icons displayed.
So how do you change the size of the computer screen?
There are a few solutions that can help you. If, for example, you use a high-resolution laptop dual monitor as your main PC, the problem will be more complicated.
Images appearing on the screen turn out to be tiny, and texts display distinct pixel densities. To remedy this, we advise you to use online tools to determine the indices suitable for your monitors.
To take advantage of multiscreen work, we recommend that you go to Display settings.
In this way, you can adjust the screen resolution without affecting your viewing comfort. Note that Windows automatically detects the size difference between the dual-screen to change it later.
If the setting does not suit you, you have the option of determining the size that suits you best.
Also, be aware that Chrome also highlights options that do not depend on the settings menu. Just use the keyboard and mouse, and you’re done. To enlarge or reduce the resolution, hold Ctrl, then scroll down or up with the mouse.
There are also a few shortcuts that provide unparalleled time savings, including:
- Shift + Windows + left key: to favor the movement of the active window
- Windows + left/right: to wedge the window according to the desired position
- Windows + up / down: enlarge or reduce the window
- Windows + start key: minimize all windows
- Shift key + Windows + up: maximize the window vertically
Once you have mastered these operations, you can consult a multifunction sander comparison on the dual PC screen to facilitate your selection.
Screen mirroring problem: how to react?
Using an independent dual-screen does not always work as expected. Sometimes you may encounter a problem duplicating the Windows 10 screen.
To remedy this, you must first check the screen options in Settings, System, and then Display. Usually, the PC should recognize both monitors.
Otherwise, the problem may be with the resolution (often too high). In this case, lower it, and you’re done! If you don’t notice any changes, we recommend that you go to the Multiple screens setting to check if the adjustment has remained on Extend these displays.
If you haven’t found any anomalies in anything said, the problem may be with the graphics card. It happens that the latter is filled with gold dust. This could cause the card to overheat. To overcome this, it suffices to cleanse the latter.
Tips for flipping your monitor
The monitor display may flip 90 ° or 180 °. A case that usually arises after a wrong manipulation.
How to flip the screen? Don’t panic, and you can use keyboard shortcuts in no time.
- CTRL + ALT + Down / Up Arrow: 180 ° screen rotation down / up
- CTRL + ALT + Right or left arrow: 180 ° rotation of the screen to the right / left
There are also other manipulations to reverse the screen. On Windows 10, you have to go to display settings than in the orientation section. Once this step is done, all you have to do is choose between the following options: Landscape, portrait, or reversed. For Windows 7 and Windows 8, the step is the same.
Finally, to successfully duplicate the PC screen, some users opt for adjustment via the graphics card. In doing so, you need to right-click on the desktop and click Graphics Options. All you have to do is go to rotation and then to the usual rotate!
If you have an AMD card, select the desktop with the right button, then continue on Catalyst Control Center, and finally, click on the display options.