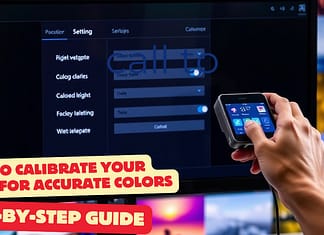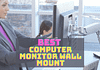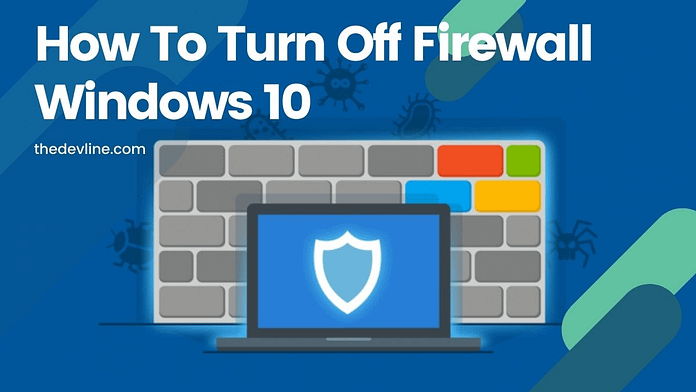
Windows Firewall is a native tool that gives us a practical level of security. However, the firewall may block connections from specific games or applications. You can stop it to unblock yourself or for testing purposes.
In this article, we will give you several methods of how to turn off firewall windows 10.
Disable the Firewall from Windows 10 settings
By Windows 10, you can turn off the Firewall very quickly from settings.
First opening the Start menu and then type Firewall.
Then open the Firewall and network protection setting.
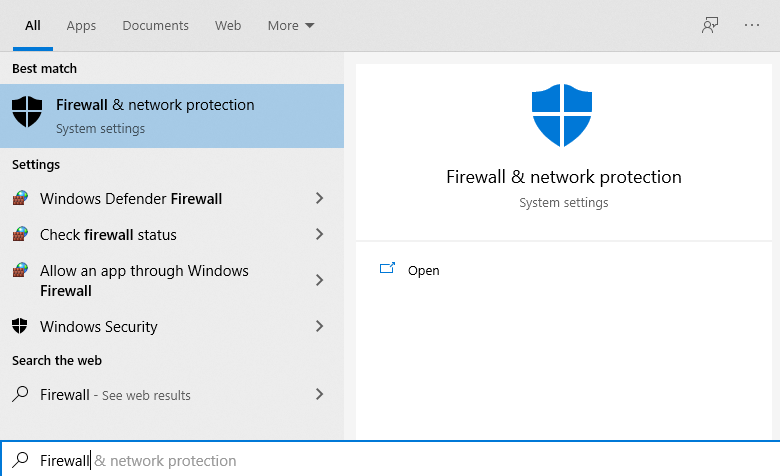
You will see the network profile’s firewall activation level:
- Network with a domain
- Private network
- Public network
The name (active) appears next to the name of the current network.
To learn more, read the section below: Which network profile to disable?
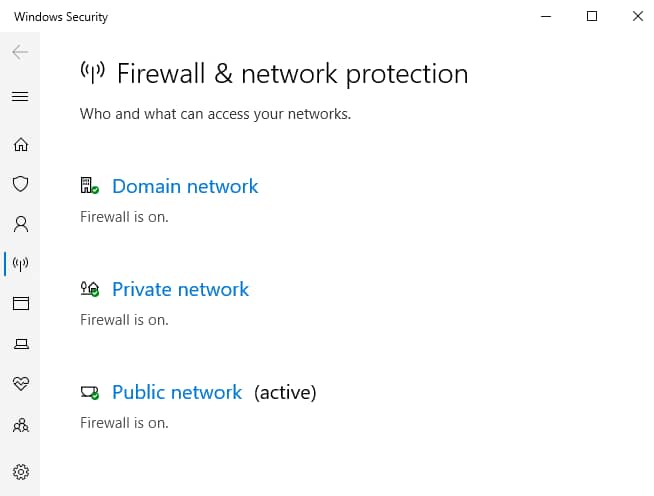
To deactivate the Firewall, all you have to do is click on the desired network profile (s).
In our example, we will click on the Private network. All you have to do is move the cursor to deactivate the Firewall on this type of network.
Using the control panel
It is also possible to disable the Windows Firewall from the Control Panel. The described method works with Windows 10 and Windows 7, even though the screenshots are from Windows 10.
Start by going to the Control Panel. Click System and Security.
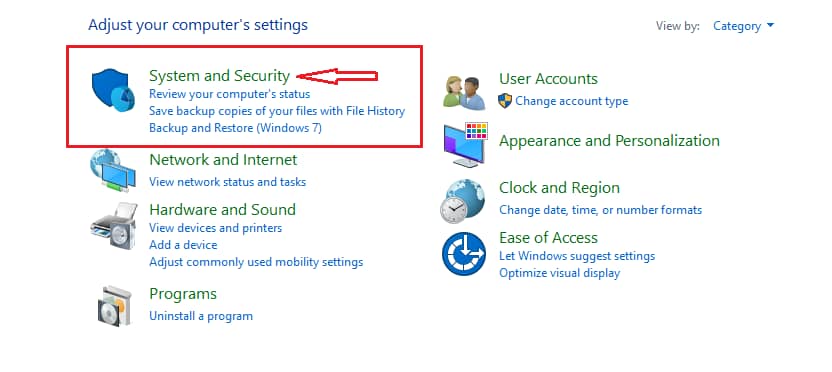
Once again, you will find the Firewall’s activation status for each of the three types of network.
To turn it off, click Turn Windows Defender Firewall on or off.
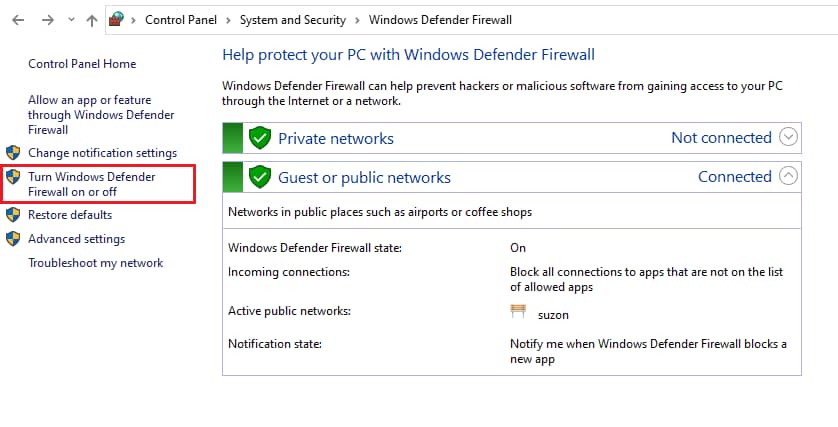
To disable the Firewall, select the Disable Windows Defender Firewall (not recommended) check box on the desired network profile.
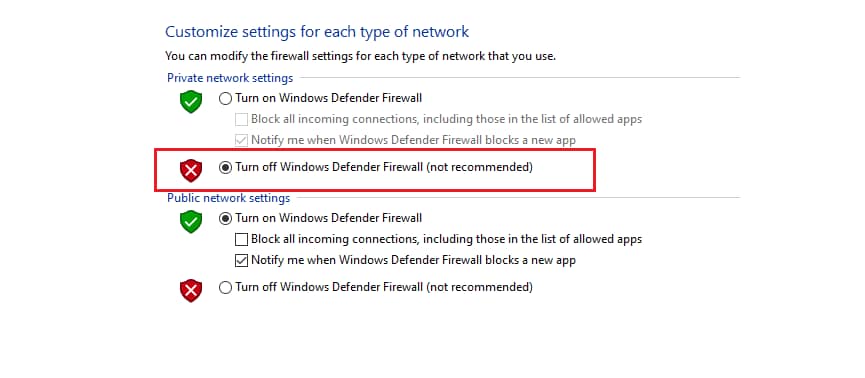
How to disable windows defender windows 10.
The Firewall is a Windows service called “mpssvc”. On Windows 7, you can stop it from the services console to turn off the Firewall.
However, it is not possible to manually stop or disable the firewall service on Windows 10. For security reasons, this function has been disabled.
Launch the Run program from the Start menu.
Enter services.msc there.
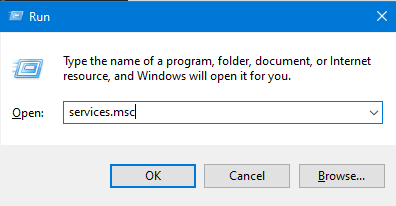
In the Services Console, double-click Windows Firewall.
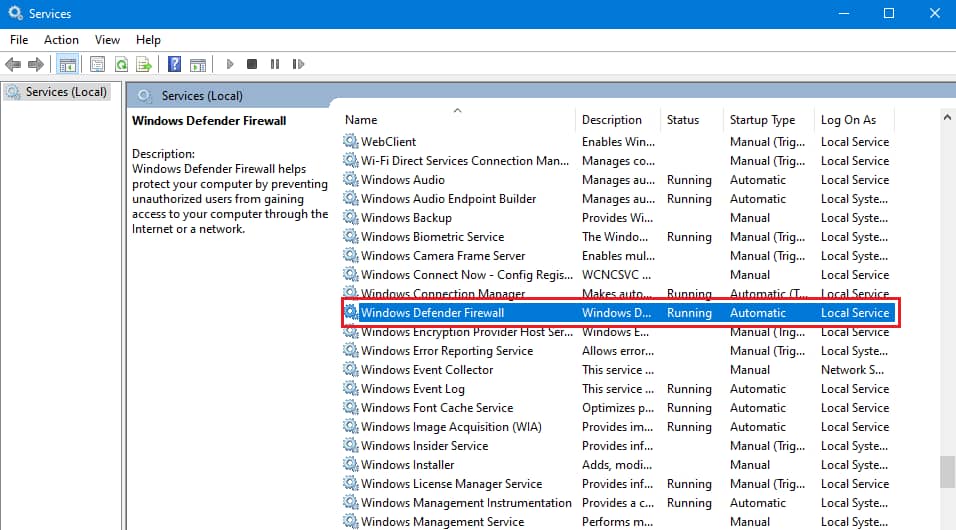
In the service window, click Stop to turn off the Firewall.
It is also possible to change the Startup type list’s value to disable the service’s automatic starting.
Disable the Firewall from the command line
There is also a simple and effective way to turn off Windows Firewall: from the command line.
Whether with the command prompt or with PowerShell, you can turn off the Firewall in one line.
How to turn off windows defender Command prompt
In the CMD command prompt, we will use the netsh command.
To disable the Firewall on all profiles, use this command is:
netsh advfirewall set allprofiles state off.
Using PowerShell
There is also a command that you can use with Windows PowerShell. Useful especially if you manage a Windows Server.
To turn off Windows Firewall with PowerShell, use the following command:
Set-NetFirewallProfile -Profile Domain, Public, Private -Enabled False
With the argument -Profile, you can customize which profiles to disable.
Be careful, don’t forget to launch PowerShell in administrator mode to perform this command.
Which network profile to disable?
Windows firewall can be active on one of these three profiles:
- Network with domain: Identifies a corporate network managed by a domain controller.
- Private Network: This profile is generally associated with a trusted network such as a home network or a small corporate network.
- Public network: corresponds to a free access network (public hotspot, café, outside, etc.) or to a potentially dangerous network. These networks are considered sensitive since anyone can connect to them and potentially access data that passes through them.
Note that the network profile can be set manually for each connection. If you change your internet box or connect to a friend’s house, a new network will be identified, and you will have to choose between Private or Public.
You can identify the different network profiles associated with your active connections in the Network and Sharing Center.
To access it, open a Run window and enter the following command:
control.exe / name Microsoft.NetworkAndSharingCenter
You will view the list of your active network connections as well as the associated profile.
Conclusion
Also, I advise you to disable the Firewall carefully because it is significant security protection. Locking it down puts your computer at risk unless you have an alternative security solution.
For this reason, I advise you to turn it off only temporarily, for investigative purposes. Once the blockage has been identified, it is good practice to add an exception to the Firewall rather than turning it off.