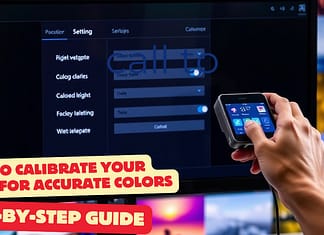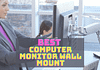How to turn off windows 10 notifications. Whether permanently or temporarily here follow the guide! Receiving a flood of messages is not always welcome.
This is especially true if multiple apps send out notifications every time something happens. And if we are not careful, they quickly become too present.
The good news is that you can easily turn off windows 10 notifications in system settings. Here is an overview of the methods to remove them for all installed applications.
You will also find further down in this article turn off chrome notifications windows 10. Also, Microsoft offers several options to customize the display of this service in Windows 10.
We discuss this in more detail at the end of this article.
Turn Off Windows 10 Notifications
To start, in a few steps, we will see how to Turn Off Windows 10 Notifications from the system:
➔ Open the Windows menu or tap the Windows key, type “Notifications,” then select Notifications and actions settings
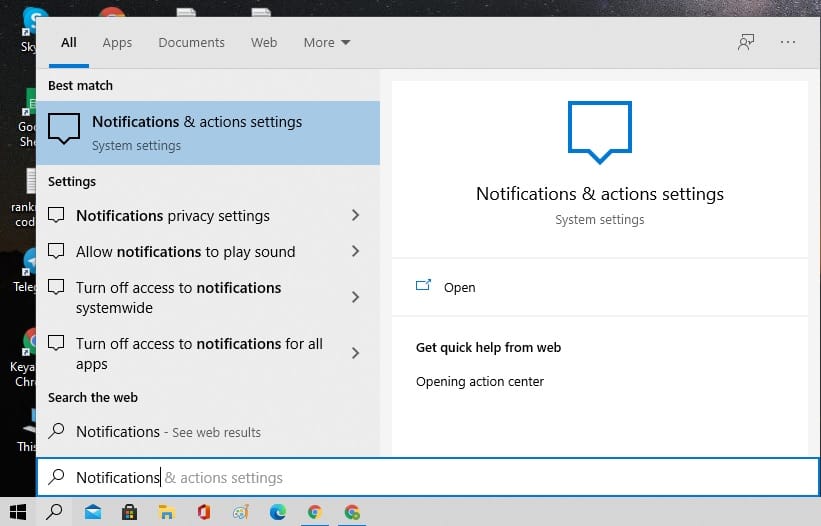
➔ The window below opens. Disable the option Get notifications from apps and other senders to delete them from your PC.
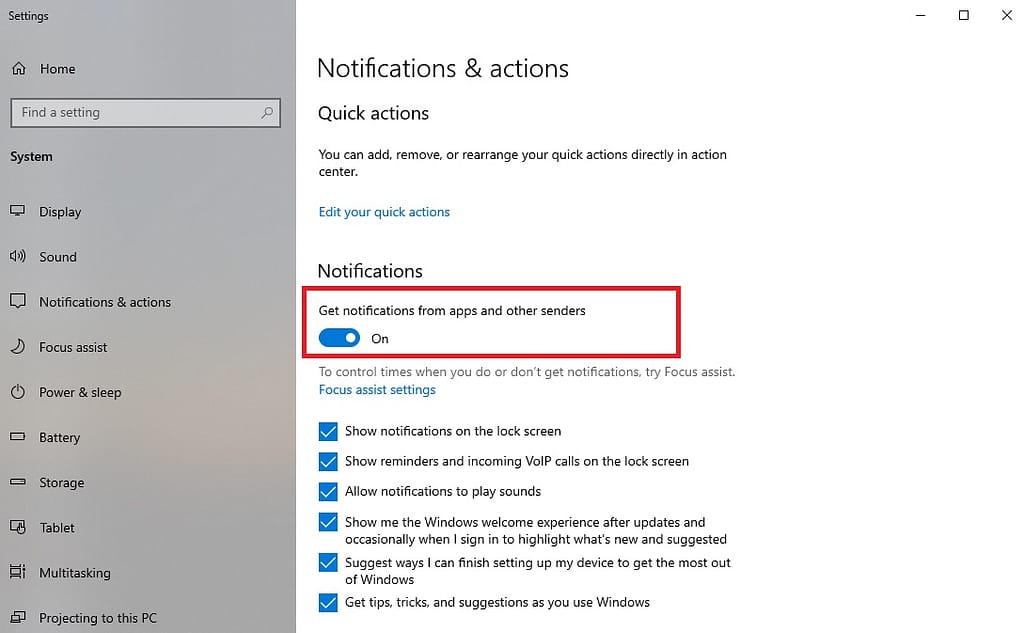
However, you can have finer control to deactivate them depending on the application.
You will find the details a little further down in this article. There are other options you can turn off:
- Show in Windows 10 lock screen.
- Reminders and VoIP call on the lock screen.
- Get advice
Turn off chrome notifications windows 10
If you want more fine-grained control, then the app deactivation option may be of interest to you. To do so, follow the Step blow.
➔ Open the Notifications and Actions screen (type the screen name in Windows 10 search)
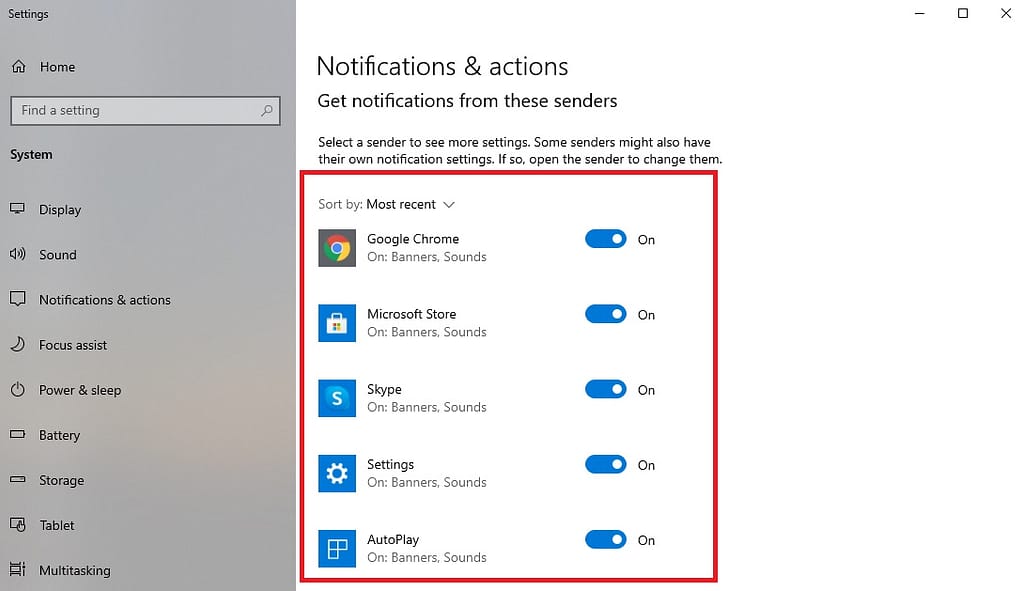
➔ Scroll down to “ Get notifications and actions.” Then you can deactivate them by application:
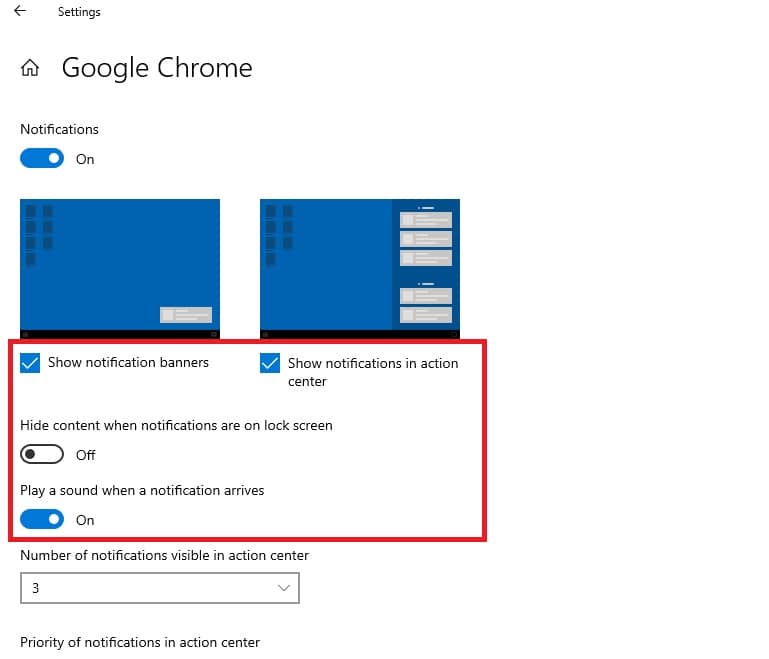
Namely, by clicking on the name of the application, you can customize the display by application:
How to Disable Chrome Notifications
If you’re bored of viewing alerts popping up on your PC when you are doing your important work, follow these steps to disable them.
Open your Chrome browser.
➔ Select the menu located in the browser window’s upper right corner.
➔ When the drop-down menu looks, select Settings, you can also enter the following in Chrome’s address bar instead of selecting this menu item: chrome://settings.
➔ Chrome’s Settings interface is shown in a new tab. Scroll down and select Advanced.
➔ Scroll down again and select the Privacy and security section. Now, select Site Settings.
➔ Select Notifications in the Permissions section.
➔ In Chrome’s Notifications settings area, enter a partial or full URL in the Search box to see if notifications for that particular site are allowed or blocked. These labels are saved whenever you select an appropriate option from a pop-up notification generated by that respective website.
➔ Right below the Search box, you can select the Ask before sending the toggle. Enabled by default, this setting controls whether or not Chrome asks you for permission whenever a particular site wants to send push notifications to your browser.
➔ The Block section includes a list of web site addresses that cannot send notifications to your browser. To remove a site from the Block table, you need to select More actions, see to the right, and then select Remove.
➔ Now you can see an option in the pop-out menu. Select Edit to change the site’s URL. Select Save after you’ve made any changes.
The More actions icon is a right-facing arrow, which shows the website’s permissions in question when selected. Select each permission one at a time and choose an option from the menu to its right.
Along with fundamental notification preferences, you may even configure a few other possibilities for every site, like whether or not they’re able to get your camera and microphone or if you want to enable automatic downloads originating on their domain name.
Temporarily turn off notifications.
Finally, if you want to remove windows 10 notifications history them but just temporarily, then the “Focus assist” option is what you need.
Focus assist to Turn Off Windows 10 Notifications
➔ This option blocks windows 10 notifications off as long as it is enabled.
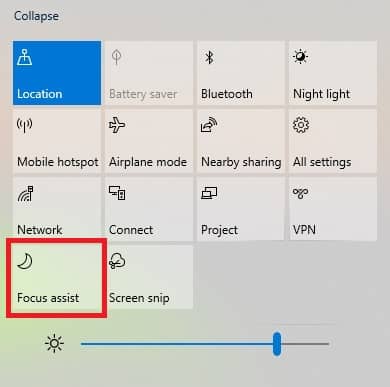
➔ Finally, you can even customize the Focus assist. Just look for the “Focus assist” screen:
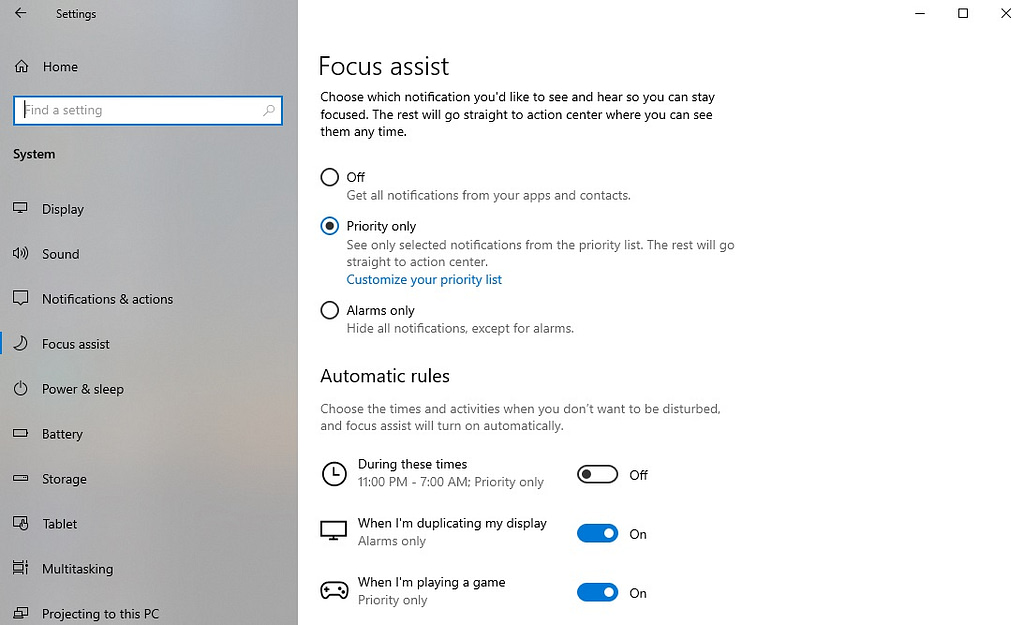
➔ Finally, be aware that it is also possible to disable messages by the website.
This operation is done in the browser, Chrome, for example. If you have any questions like windows 10 notifications not working, remarks, tips, or advice to share, please use the comments.