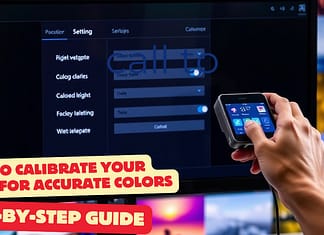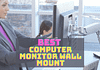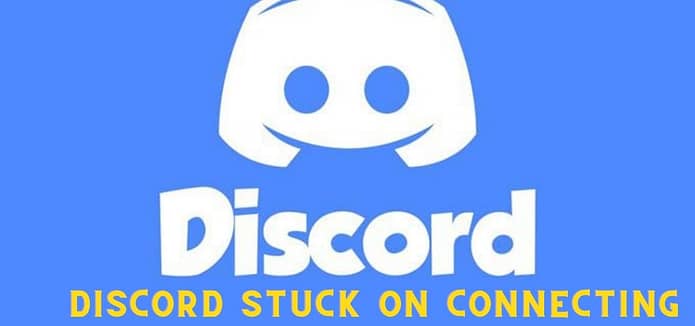
Discord is a great website that allows gamers to chat with each other while playing games. But, for some reason, it has been known to have issues connecting. When this happens, you may see the following message: “Discord is stuck on connecting.”
It can be frustrating and confusing if you don’t know how to fix it!
In this blog post, I will talk about what causes Discord not connecting and how to fix it so that you can go back to gaming in no time!
Discord is an excellent tool for gamers to use and communicate with each other. One of the most common problems people run into with Discord is not connecting or staying connected.
In this article
Why Discord stuck on connecting?
Discord is a voice and chats application used by gamers to talk with their comrades within the game easily.
Discord can sometimes “stick” on “connecting,” usually due to an ISP or router being severely underpowered. Still, it could also be caused by a weak internet connection or firewalls in place on either end of the connecting point for Discord.
The best way to determine what’s causing the issue is to test your internet connection using a different application and service like Netflix or YouTube.
If they work, but Discord still doesn’t work, you might have something blocking specific ports that are needed for connections from another computer to come through successfully.
Block all incoming Ethernet traffic coming into your Network Interface Card.
Fixing The Problem Discord Stuck on Connecting
It’s essential to take the time and research all possible fixes for any problems you’re experiencing with your Discord, but if specific issues keep recurring, then it can be worth taking a look at how often they occur.
For example: on PC, when starting up, Discord gets stuck in an unresponsive state. What is most likely happening?
That would usually mean one of two things either their internet connection dropped or some other process crashed before the app finished loading correctly, which typically happens due to having too many programs running simultaneously.
In this case, we’ll guide you through resolving these underlying causes so as not to get caught out again!
1. Restart your router
- – Turn off your wifi router. While the router is turned off, disconnect it from power and then reconnect it to power after a few seconds
- – Wait for all lights on the router to come on, meaning that the wireless connection has been restored.
SIDE NOTE: If you are using an Ethernet cable instead of wifi, connect one end into a LAN port in the back of your modem or gateway.
- – Restart Discord by clicking “Quit” followed by “Start” in Windows or “Force Quit” if using macOS (Apple). Then open up Discord again. Most likely, this will fix any issues with connecting to Discord’s servers as well as some other possible problems.””
SIDE NOTE: The issue could be related to your internet connection
2. Temporarily Disable Antivirus
In most cases, having an antivirus is essential for your computer.
However, a third-party antivirus can interfere with the running of Discord on your PC.
This problem may be resolved by white-listing Discord in Antiviruses that you have installed.
Such as Bitdefender or McAfee Security Scan Plus.
By doing so, those antiviral programs will not act on discord.
However, they’ll still run properly on your device to protect it from malware and viruses originating outside other apps (especially if someone tries hacking into any online accounts).
You should right-click*on the Antivira’s icon in the taskbar, then disable/turn off temporarily.
The security system before trying to open up Discord again might make this.
3. Malware
If malware is found on your system, it will be quarantined, and you can re-open the Discord.
However, if not, check for any browser extensions that may have been disabled by a virus or adware program.
You might also want to double-check with antivirus software in case there was something that slipped through during Malwarebytes’ scan!
4. Disconnect from company network at work or school
You may not be able to access Discord while you’re on your company network at work or school. That’s because the administrator has blocked it from being accessed by employees to prevent distractions and increase productivity.
However, a few steps can help: if you’re using wifi with an open connection outside of those networks, then disconnecting won’t affect anything; alternatively, use a VPN application like ExpressVPN or NordVPN will bypass any blocks imposed by your system administrator.
5. Using a FlushDNS command
You might have noticed that your favorite game servers can’t seem to find you later. It’s not just you, and it looks as though the Domain Name System has been getting a little stale and needs some updating!
Flushing DNS will update your network information, so make sure to give yourself plenty of time for this process before launching any games because once it’s done, there is no turning back!
You need to type the cmd, then right-click Command Prompt, and select Run as administrator.
Type in the following three commands, followed by entering after each one:
ipconfigipconfig/release
ipconfig/renew
ipconfig/flushdns
To start your connection with Discord again, please wait 5 minutes and then reconnect to Discord.
Close Command Prompt and reopen Discord
Conclusions
The following steps should help you resolve the Discord app’s not connecting to voice and screen for your PC. If these don’t work, there may be a bug with the running of the application in some places.
The developers are working towards fixing this from their end as well. Until then, I hope these steps can establish a connection when nothing else seems to do so! Uninstall discord -Restart the computer -Install the latest version of windows updates.