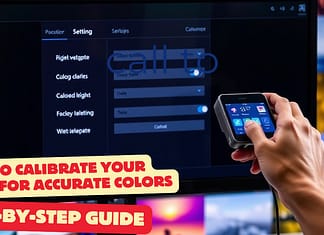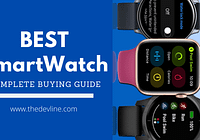It seems like a significant improvement over Eclipse android application development. You will be able to develop multiple screens, such as phones and tablets. You must be comfortable developing android apps using the android studio.
However, if you use Windows 7,8 Windows 10, you may have had issues running the Android Studio application. Several people have not been able to run Android Studio after it has been installed.
I have also faced this same problem the first time I used the Android Studio. Now here I write a few solutions using the Android Studio.
Table Of Content
Downloading & Install Android Studio :
Android Studio is a tool that helps you make an app for Android. You can use it to develop and debug your apps on the computer. Similar to Eclipse, it integrates with all the developer tools you need.
Flowing this link, you will find the android studio official bundle download suitable OS version for your computer operating system.
http://developer.android.com/sdk/installing/studio.html
When you finish downloading Android Studio, install it before doing anything else.
Note: you just need to install JDK tools on your computer.
Downloading & Install JDK :
If you don’t have JDK (java development kit) installed on your computer, download it from this link.
http://www.oracle.com/technetwork/java/javase/downloads/jdk7-downloads-1880260.html
After Installing JDK (java developing kit) on your computer, you can do flowing this work.
- 1. Right-click on My Computer and select Properties.
- 2. Click on “Advanced system settings” and go to the “Advanced” tab.
- 3. On the bottom, click the “Environment Variables” button. It will bring up the Environment Variables screen, and you will see two sections, User Variables (at the top) and System Variables (at the bottom).
- 4. Add a system variable with the name JDK_HOME and the value equal to the path to your JDK install.
This step might be different for you, but this is how it worked for us.
Variable name: JDK_HOME
Variable Value: c:program FilesJavajdk1.7.0_21
OR
Have you set your environment variable correct? If not, add-in
Control panel -> System -> Advance system settings -> Environment variable:
JAVA_HOME (value = c:program FilesJavajdk1.7.0_21))
Now you have almost done it! All.
Now install android studio.
When you download and use android studio, you might have a problem with it. I show how to fix this problem.
Problem And Solution :
The program can’t start because MSVCR71.dll is missing from your computer. Try reinstalling the program to fix this problem?

Look Like See this image 2
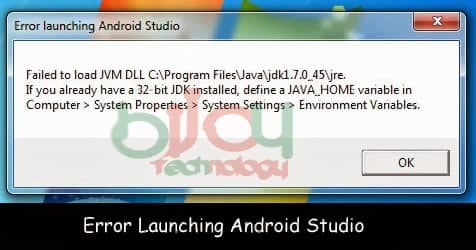
If you get the error with msvcr100.dll you will still be having problems starting Android Studio, even after you add the system variables. The first time I thought I fixed it by adding.
MSVCR100.dll problem Solution
If after adding the JDK_HOME variable you’re still having an error message related to msvcr100.dll, you have to download Visual C++ package – 32-bit or 64-bit from Microsoft and must install it on your computer.
At the end, you deleted the JDK from the “Path” variable so you would have a clean start. you can install the C++ package, added the JDK_HOME or JAVA_HOME variable, and everything it’s working now.
Download Link for Visual C++ package :
Visual C++ package – 32-bit:
Visual C++ package – 64-bit:
Fatal Error :
For the first time, I could open Android Studio without problems.
But when I restart my computer and try to open Android Studio, I may have a small problem.
If you install Android Studio and don’t put it in Administration mode, you will have this problem.
You can fix the issue with one of these solutions:
- Completely fix the issue.
- Fixing the problem every time you open Android Studio.
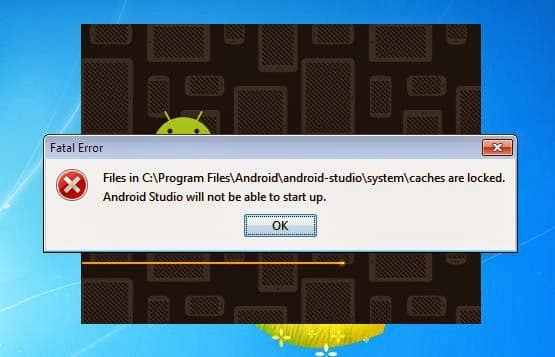
Fatal Error problem Solution:
When you install Android Studio, there is a screen where you can choose what type of user it will be installed for.
If you choose ‘just me’ then the normal user mode will not start up and there will be a fatal error problem.
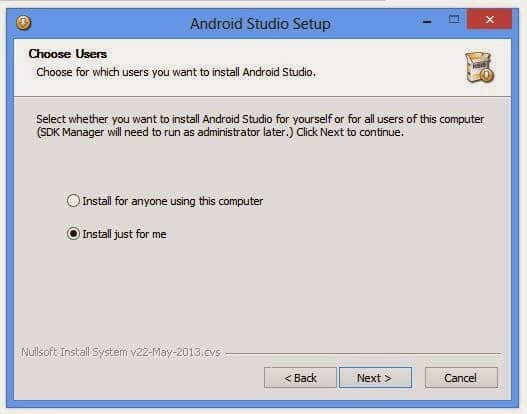
- install for anyone using this computer ( using this Option)
- install just for me
If you have already installed android studio for using this option (install for me).
I think this is a problem that needs to solve for you then try to re-install android studio using this option ( install for anyone using this computer ) hope you will not see this fatal error.
OR
Simple doing every time when you start android studio select RUN As Administrator to open android studio
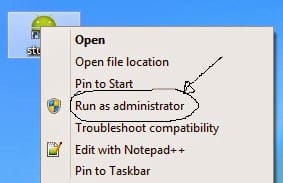
Conclusion
It can be frustrating when you run into an issue with your Android Studio install.
Luckily, the team at Google is always on hand to help resolve any problems and answer questions that may arise.
If you’ve been having trouble installing or using Android Studio, try visiting their website for some help! You might also want to check out my troubleshooting guide below.
I hope it helps! What kind of problems have you had installing or using Android studio? Let me know in the comment section.