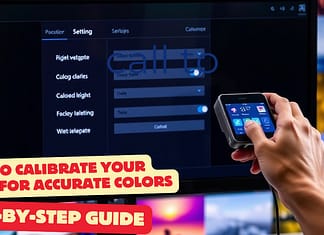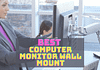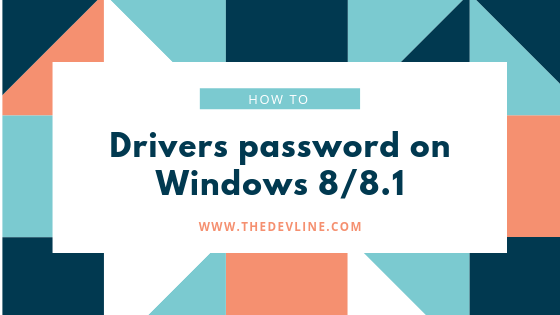
If you are using Windows 8 and the other highest versions of Windows. If you have personal or professional importance data whatever you wish.
Now maybe you are thinking of locking your driver’s data for others who can operate your personal computer in your absence.
Personality is an important thing for everyone.
Besides the hard drives on your computer need protection against data theft & hackers from accessing the system files.
Windows 8 & 10 don’t need any extra software to protect your driver. For your kind information, the process is really easy.
Today in this article who has Windows 8 & 10 operating systems?
I will show you how to set up a password for your drivers. Here I’m using BitLocker Encryption to protect your hard drive.
Before we start this process, we need to know small knowledge about BitLocker Encryption.
Here is a small brief about BitLocker Encryption
What is BitLocker?
BitLocker is a way to protect your device from being hacked. Your data will be backed up automatically, and it also uses space more efficiently. Bitlocker is perfect for businesses, schools, or private individuals who want to keep their confidential data safe.
BitLocker encrypts your computer and other programs. It helps to make it harder for hackers to break in and steal your information. It is like the safety locks on cash registers at stores but for your computer.
However, BitLocker needs specific requirements to work correctly. For example, it requires a Windows business or Ultimate operating system a Trusted Platform Module (TPM), and hardware encryption.
How does it work?
BitLocker is a data protection feature used in Windows Vista, 7, 8, and 10. Unfortunately, older versions such as XP cannot use BitLocker, so they need to purchase new computers.
For everyone else, the program is available through an update for Windows 7.8.10 Professional, Home Premium, and all other versions. It also makes up for BitDefender being removed from Windows 8 Pro until third-party programs are updated to fill that space.
It encrypts files so that no one can read them. The encryption is so strong that not even hackers can break the code.
Note: BitLocker Drive Locker is only available in Windows 8, Windows 8.1, Windows Server 2012, and Windows Server 2012 R2. For additional info, see What are the BitLocker hardware and software requirements?
How to Set Up BitLocker Encryption
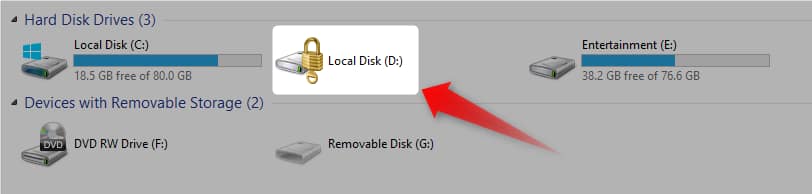
Step 1: Open the Control Panel
Navigate to System and Security
Select BitLocker Drive Encryption.
If you don’t see this option, you do not have the right edition of Windows.
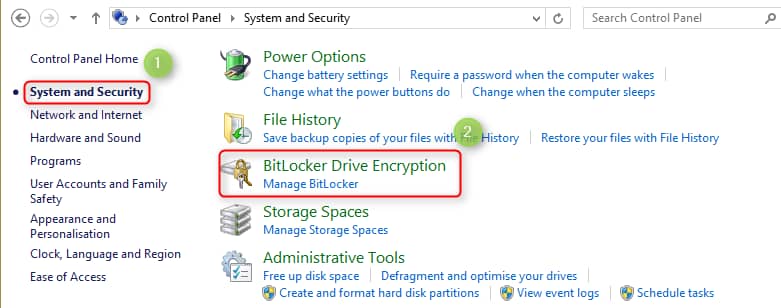
Step 2: You can also open Windows Explorer or File Explorer, see the image below right-click a drive,
Select Turn On BitLocker.
I will mark the driver and BitLocker options.
Click the Turn on BitLocker option which drives you can think to lock.
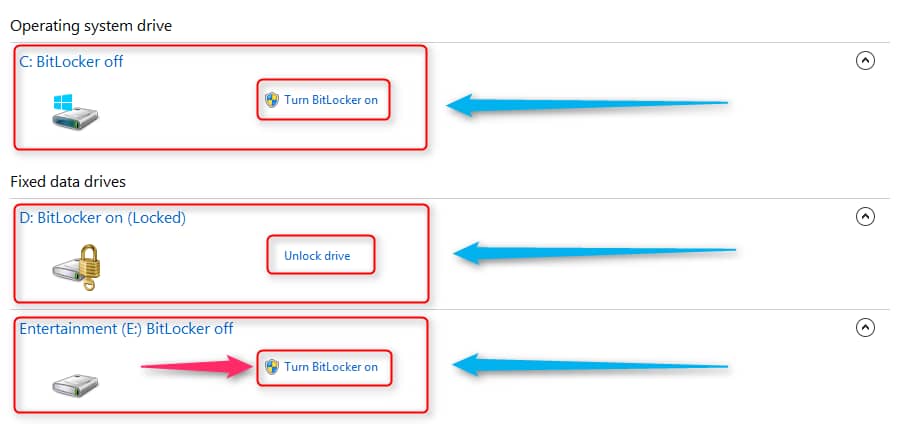
Step 3: Click Turn BitLocker On you can see this Windows BitLocker Drive Encryption.
In this Windows system show, you have two options 1 to Use a password to unlock the driver this option only works for using your provided password.
I recommended using this option. Besides option 2 is critical this is an advanced system protection it needs a smart card.
OK now provide a password and the Password should have an upper letter for example Asd1234
Click Next
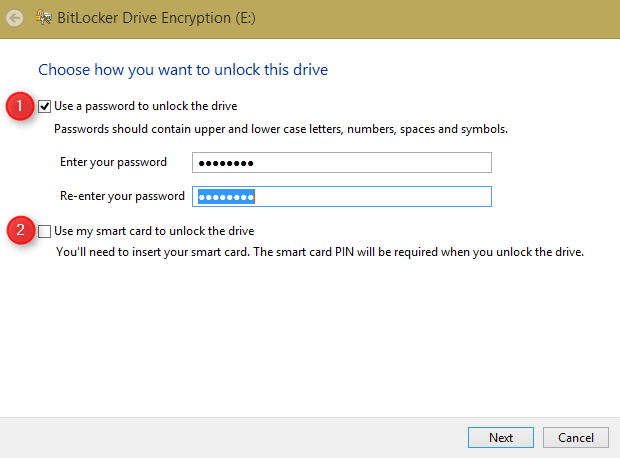
Step 4: In this window, you will see there are four options this option provides your password backup protection for an accident if you forget and lose your smart card.
By using this option, you can back up your password recovery key in these four safe places.
Now think about where you can store your password recovery key. In this article, I will save the password recovery key on my hard drive option 3 Save to a file.
Select and Click Next
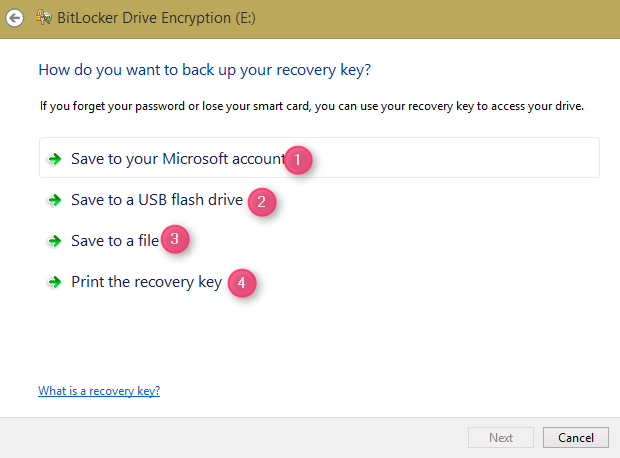
Step 5: In this window, the system allows you to save the BitLocker recovery key Do you want to save the recovery key on this PC?
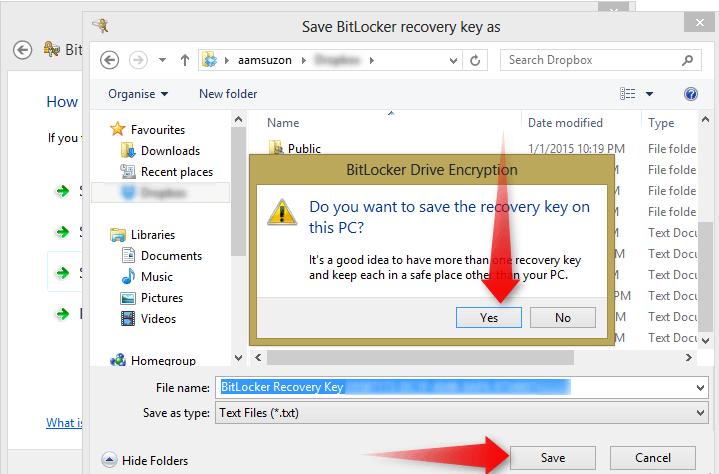
Select Yes. And Save has a look here you must save the recovery key in a safe place here on your hard disk where you can easily find the key
Step 6: Choose how much of your drive to encrypt here you can
Select option [1] Encrypt used disk space only (faster and best for new PCs and drives).
Click Next.
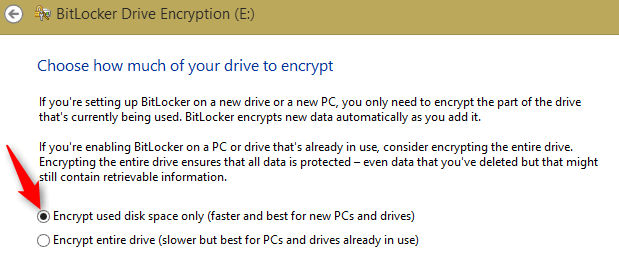
Step 7: Finally, your drives are now Encrypted…… Please don’t close this window and don’t’ unplug your computer. Wait until 100% Completed.
Note: it depends on hard drive space if drivers are big data I mean near about 30-40GB then it should need more than 1 hour to complete.
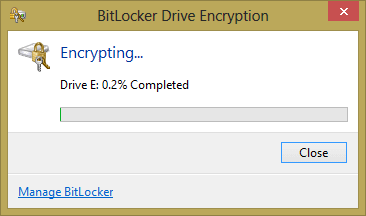
Step 8: Completed Encrypting… You will see the selected drive is locked see the image Local Disk (D) will show locked when you click the drive BitLocker Ask a Password to Unlock the drive.
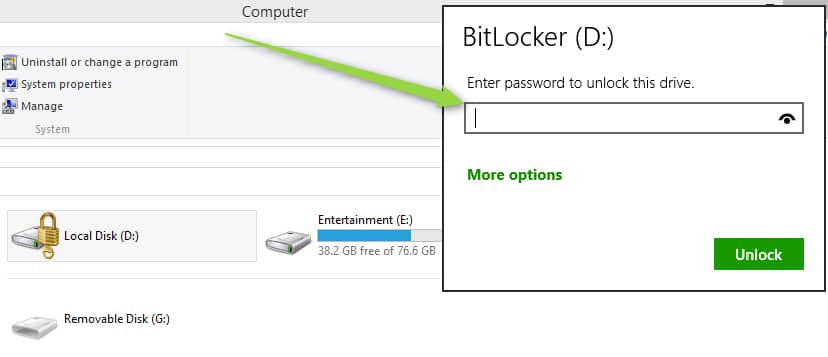
Step 9: You can manage a locked drive — change the password, turn off BitLocker, back up your recovery key, or perform other actions — from the BitLocker control panel window.
Right-click an encrypted drive.
Select Manage BitLocker to go directly to it.
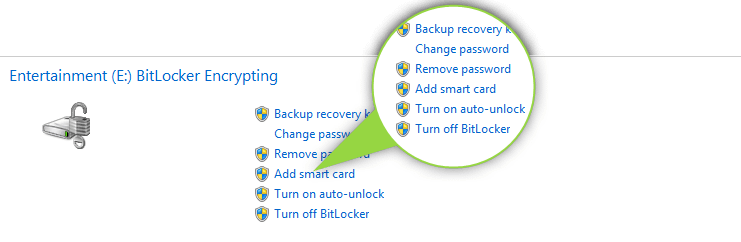
Conclusion
There are lots of ways you can use to protect your hard drive. I will show you one way that is easy to do, but Windows 8/8.1 has a built-in option for this as well.
If you have any problems or other ideas, please share them with others who may find it helpful!